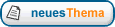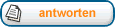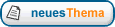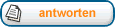Wie kann ich im Bericht Bilder einfügen, austauschen, löschen?Einfügen:Im Freitext-Editor können Sie Bilder auf ein Symbol der Werkzeugleiste einfügen: klicken Sie einfach auf die Berge unter der Sonne. Es erscheint ein Dialogfenster, in dem Sie mit "Durchsuchen" ein Bild auswählen können. Mit F1 können Sie dort einen Hilfetext aufrufen, der die Einstellmöglichkeiten erklärt.
Die Bilder werden automatisch in das Unterverzeichnis "Links" unterhalb des Berichtsverzeichnisses (das ist das Verzeichnis, in dem der Bericht gespeichert ist) abgespeichert.
Löschen:Bilder erscheinen im Freitext-Editor als als "{{img" oder "{{Bild", also zum Beispiel so
Code:
{{img:krankenhaus.jpg|16cm x 9,2885cm}}
oder so
Code:
{{Bild:krankenhaus.jpg| 16cm x 9.2885cm}}
Zum Löschen der Bilder aus dem Bericht entfernen Sie einfach den entsprechenden Eintrag einschließlich der Klammern "{{" und "}}".
Austauschen:Das Austauschen der Bilder kann auf verschiedenen Wegen bewirkt werden. Sie können z. B. das neue Bild mit demselben Namen ins Links-Verzeichnis kopieren. Ab der nächsten Berichtsgenerierung wird dann das neue Bild verwendet.
Falls der Name der Datei sich geändert hat, können Sie das Bild wie oben beschrieben löschen und unter dem neuen Namen einfügen.
Bilder positionieren:Der Dialog zum Einfügen von Bildern hat eine Schaltfläche "Erweitern", die den Zugriff auf selten benötigte Optionen zum Positionieren der Bilder freigibt:
Dateianhang:
 BildFormatieren.png [ 34.1 KiB | 32858-mal betrachtet ]
BildFormatieren.png [ 34.1 KiB | 32858-mal betrachtet ]
Mit Justierung legen Sie den Bezug fest (normalerweise bezieht sich die Position auf links und oben, im Beispiel soll das Bild rechts ausgerichtet werden).
Mit Anker legen Sie fest, wie das Bild im Verhältnis zum Text angezeigt werden soll (absolut vom Seitenrand oder Einzug oder relativ zum Text (Zeile)).
Mit Textverlauf legen Sie fest, ob das Bild beim Positionieren des Textes berücksichtigt werden soll. Mit der Einstellung "Durch" existiert das Bild für den Text gar nicht und Sie müssen selber dafür sorgen, dass Text und Bild sich nicht überlappen. Dazu können Sie bei den Absatzformaten Std1 bis Std9 den rechten oder linken Rand entsprechend einstellen.
Hinweis zu PDF-Dateien:Seiten aus PDF-Dateien können wie Bilder eingefügt werden. Geben Sie nur den Dateinamen an, wird die erste Seite genommen. Die gewünschte Seite kann mit "#" an den Dateinamen angefügt werden.
Beispiel: Um die dritte Seite aus "Beispiel.pdf" als Bild einzufügen, würden Sie als Dateiname "Beispiel.pdf#3" angeben.
Ein typischer AnwendungsfallBild des Chefarztes bei den Kontaktdaten der FachabteilungWenn Sie ein Foto einfügen möchten, dann können Sie die Einstellungen vornehmen wie in diesem Bild gezeigt:
Dateianhang:
 b1_bild_rechts.png [ 38.97 KiB | 32631-mal betrachtet ]
b1_bild_rechts.png [ 38.97 KiB | 32631-mal betrachtet ]
Der Abstand oben sorgt dafür, dass das Bild nicht neben der Überschrift steht. Je nach Schriftgröße (und Geschmack) muss der Wert von 0,5 cm eventuell leicht korrigiert werden.
Es ist auch möglich, zwei Bilder nebeneinander einzufügen - dazu wird hier der Abstand rechts zum Beispiel auf 3 cm gesetzt:
Dateianhang:
 b1_bild_mitte.png [ 45.32 KiB | 32631-mal betrachtet ]
b1_bild_mitte.png [ 45.32 KiB | 32631-mal betrachtet ]
Analog ist es auch möglich, zwei Bilder untereinander anzuzeigen - in diesem Fall bleibt der Abstand rechts bei 0 cm und der Abstand oben muss erhöht werden.
In diesem Beispiel steht folgender Kode im Freitext unter "Freitext nach Abschnitt":
Code:
{{img:chefarzt.jpg|2,1505cm x 3,2173cm|horizontalposition="Right";horizontalanchor="Margin";verticalanchor="Margin";distancetop="0,5 cm";distanceright="3 cm";wrapstyle="TopBottom"}}
{{img:assistenzarzt.jpg|2,1505cm x 3,2173cm|horizontalposition="Right";horizontalanchor="Margin";verticalanchor="Margin";distancetop="0,5 cm";wrapstyle="TopBottom"}}